Using the latest Xcode 14.3 and the iPad Pro (12.9 Inch) with iOS 16.4 beta, I’ve been able to run Xcode on top of the iPad Simulator. Running apps from Xcode will run on this Simulator directly, and debugging works as usual.
The window might be small, but reading most of the code is still doable. While you’re developing faster when Xcode doesn’t run on top of the iPad, it’s still great this option exists. Let me explain how I did this!
Running Xcode on top of the iPad Simulator
This is the final result of running Xcode on top of the iPad:
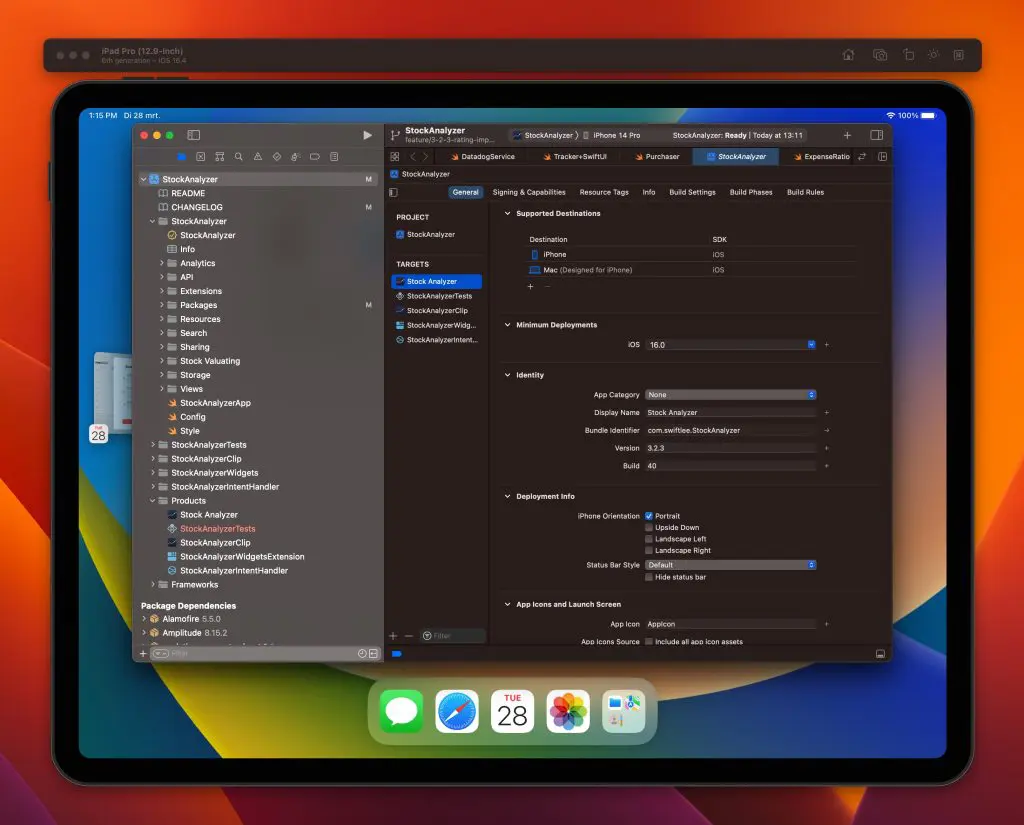
How it works
I’ll explain to you how it works. It’s pretty simple, but it comes with a few steps.
Enabling Stage Manager
First, you need to enable Stage Manager to get the same result. The stage manager isn’t enabled by default, so you have to run this command in the terminal for every iPad Simulator individually:
xcrun simctl spawn booted defaults write -g SBChamoisWindowingEnabled -bool trueOr, if you’re running RocketSim, from within the Status Bar Menu:
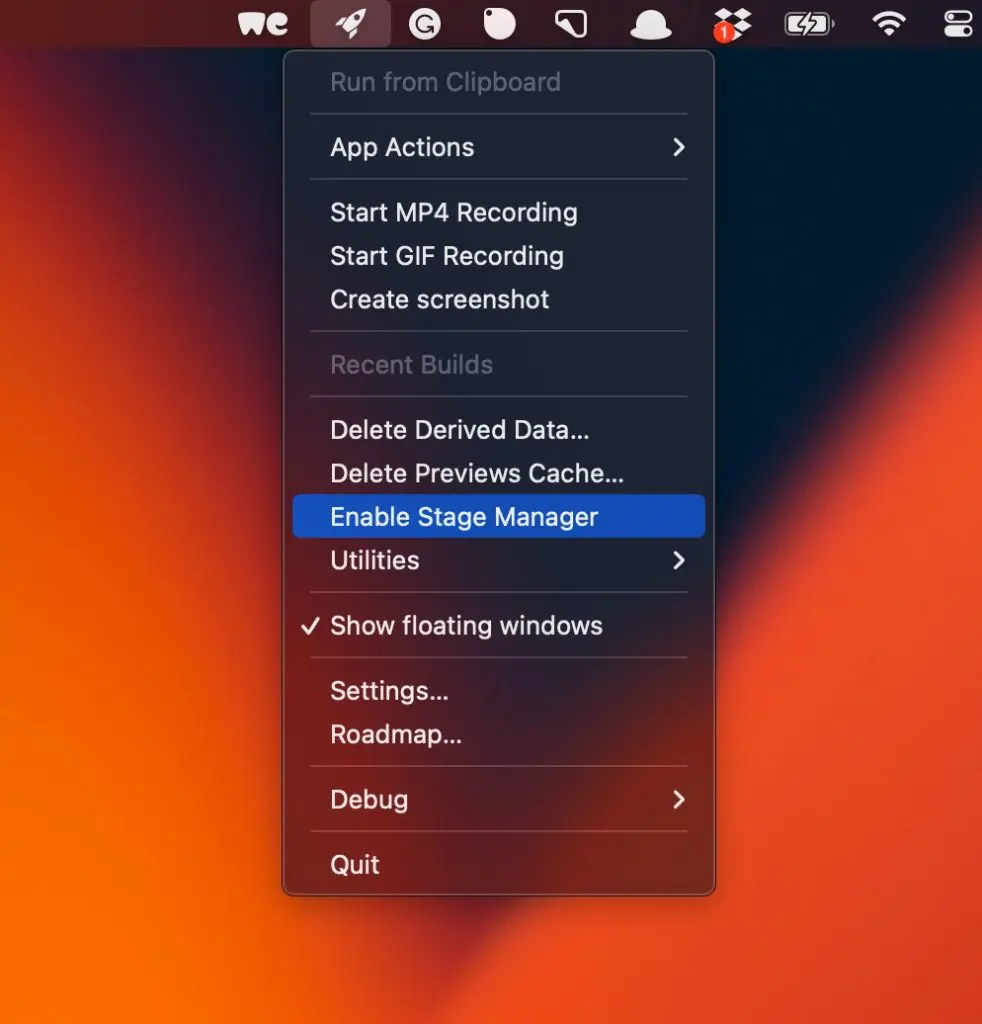
Note that you’ll have to have the iPad Simulator open as the front-most Simulator before running this action in RocketSim.
Running Xcode on top of the iPad Pro Simulator
Once you’ve enabled stage manager, you can start running Xcode on top of the Simulator, similar to mine. I’ve recorded a video to explain:
Conclusion
Running Xcode on top of the iPad Pro Simulator can be a great way to step out of the routine and develop apps in a different environment. I hope you’ve enjoyed this extra article, published on Saturday, April 1st, and make sure to join the SwiftLee Community (free) for extra benefits.
Have you enjoyed this post? Please help me spread the word!